こんにちは!
おたけです。
デスクワークをしている皆さん!
ディスプレイ使ってますか?
まさか、ノートPCだけで仕事していませんか?
今回は「ディスプレイを取り入れよう!」というお話です。
結論

業務効率UP!
腰痛・肩こり対策にもなる!
これが私の結論です!
それでは、ディスプレイについて見ていきましょう!
ディスプレイについて
今回は主に2つの使用用途のディスプレイを紹介します。
1. デュアルディスプレイ
メインディスプレイとノートPC又はサブディスプレイをつなげる方法。
マルチディスプレイやマルチモニターなどとも言いますね。

2. ウルトラワイドモニター
ウルトラワイドモニター1台のディスプレイで画面を大きく見せる方法です。

今回の記事に関してはどちらでも差し支えない内容となってます。
購入を検討されている方はどちらが自分に合っているか
確認しながら購入の検討をしてみてください。
ちなみに、わたしは今デュアルディスプレイを使用しています。
ウルトラワイドモニターの購入も検討しています。
ディスプレイの接続の仕方
必要な物
- パソコン
- ディスプレイ
- ケーブル
つなぎ方(接続端子編)
基本的にPCとディスプレイはケーブルで接続します。
接続に使用される端子は主に下記のものがあげられます。
- USB-C
- HDMI
- DisplayPort
- DVI
- VGA端子
現在はHDMIが主流ですが、今後はUSB-Cが主流になっていくでしょう。
ディスプレイを購入する際は
お手持ちのPCにどの端子が接続できるか確認し、購入を検討するといいでしょう。
また、ケーブルも端子を確認してから購入してください。
つなぎ方(設定方法)
それでは実際に簡単に設定方法を紹介します。
Windowsの設定方法となります。
①ケーブルを使用してディスプレイとパソコンをつなぎます。
②ディスプレイとパソコンの電源を入れます。
③デスクトップで右クリックし「ディスプレイ設定」をクリック
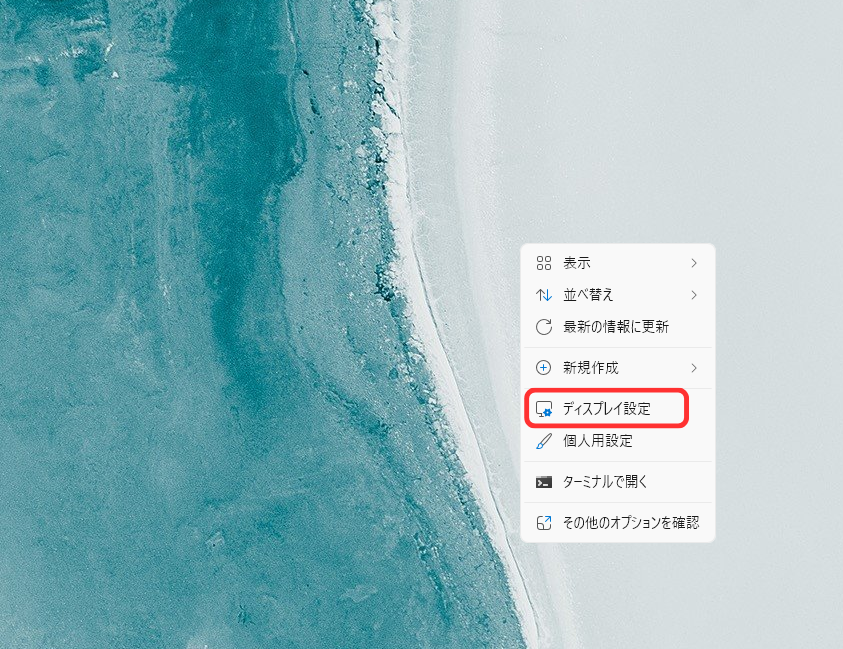
④「表示画面を拡張する」を選択し画面の拡張を行ってください。
「複製する」を選ぶとどちらのにも同じものが映ります。
基本「拡張する」を選んでおくことをおすすめします。
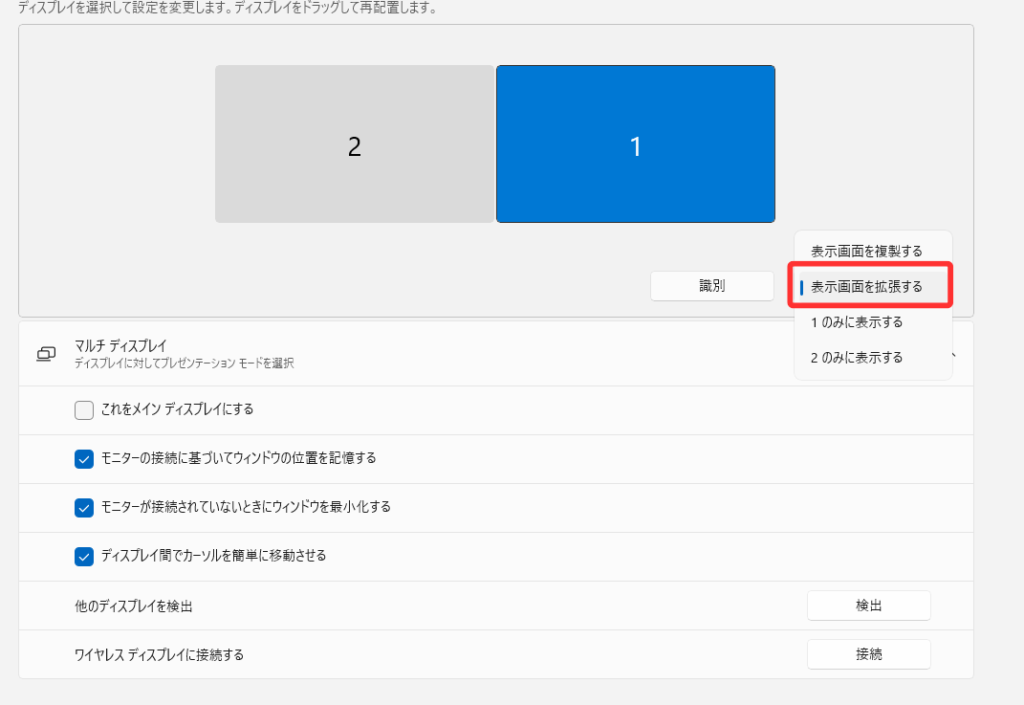
⑤メインモニターの設定をしてください。
「これをメインディスプレイにする」を選ぶと選んでいる方
がメインディスプレイとなります。
自身でお好きな方を選んでください。
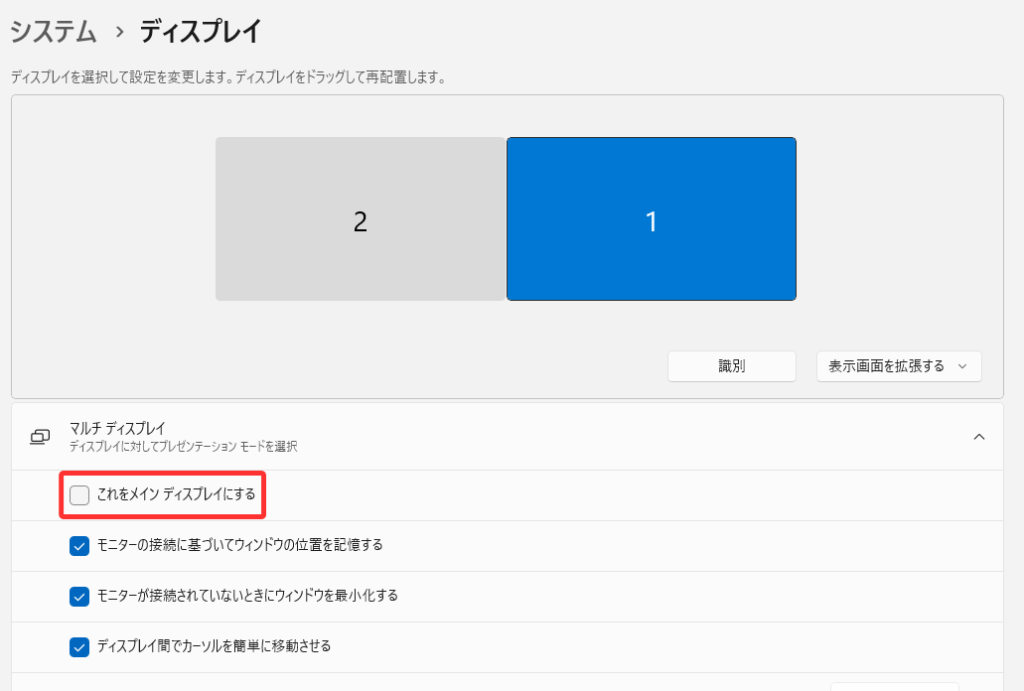
⑥左右上下どちらに拡張したいか決めてください。
画面の1・2の部分をドラッグ&ドロップで
左右上下どこがいいか指定できます。
また、高さもずらすことができます。
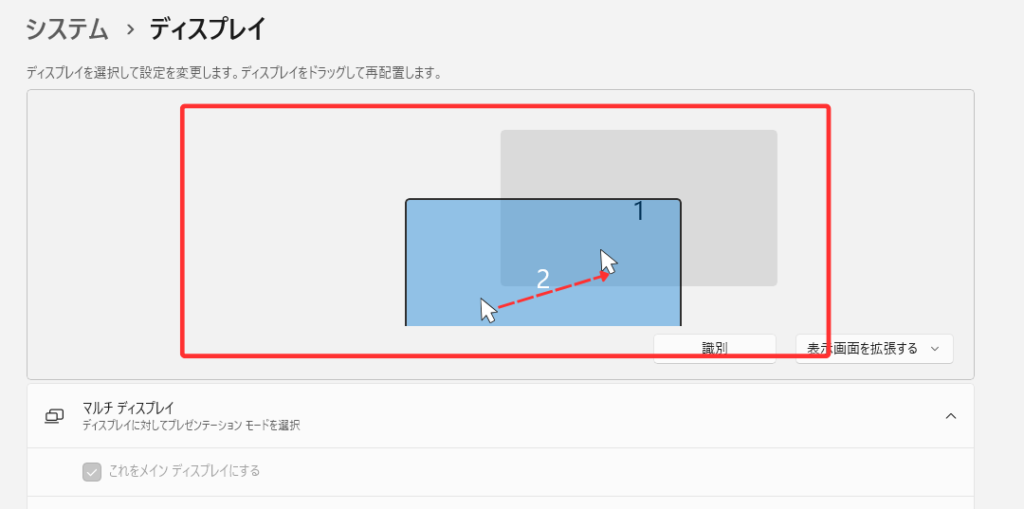
※ウルトラワイドモニターの設定も大きくは変わりませんが、
ディスプレイメーカー用のアプリなどもありますので、
購入の際は確認するといいでしょう。
ディスプレイ導入のメリット
作業効率UP
なんと言ってもこの効果が絶大!!
私の感覚ですが、作業効率はかなりアップします!!

正直、もうノートPCのディスプレーだけで仕事はしたくないですね…
アメリカの研究でも作業効率が向上しているという結果が出ているようです。
実際にDellでは18%の生産性向上を謳っています。
画面が大きく見やすい
画面が大きい分、文字は見やすくなります。
そのため、画面に顔を近づけようと猫背になることもなくなります。
正しい姿勢のキープが楽なのでいちいち業務中に姿勢のことを気にしなくてもいいですね。
また、表計算ソフトのエクセルやスプレッドシートの扱いが楽になります。
大きく表示をしなくても文字や数値は見えますし、
表示領域が広いのでカーソル移動の回数が少なくなりますね。
その分、集中して入力作業や表の組み立てがしやすくなります。
比較・参考がしやすい
参考資料を開きながら、エクセル入力。
メール本文を見ながら返信メールの作成。
などなど、何かを見ながらの作業がとてもやりやすい環境が手に入ります。
集中しやすい
作業に集中することはとても重要なことです。
ウィンドーを切替しているときにほかの事が気になって
手が止まってしまったりすることも防げます。
マルチタスクになるとどうしても業務効率が下がってしまいます。
集中できる環境はとても大切です。
ディスプレイ導入のデメリット
スペース問題
ディスプレイは場所を取ります。
モニターアームを使用すると少しは改善されますが、
モニター自体は大きいのでご自身のデスク環境を
踏まえて購入判断をした方がいいでしょう。
デュアルディスプレイの際、
デスクが狭くてディスプレイ同士が被ってしまっては
作業の集中はできなくなります。
配線が増える
配線が2本増えます。
・PCとディスプレイを繋ぐケーブル
・ディスプレイの電源コード
デスク周りはどうしてもコードが増えるので気になる方は
ドッキングステーションなどを活用し整理が必要になると思います。
ディスプレイの選び方
種類は3種類
仕事用のPCディスプレイ
一般的な表計算やプレゼン資料を作成する仕事の内容であれば
普通のPCディスプレイで問題ありません。
コスパを重視する方はこちらでいいしょう。
お金に余裕がある方はウルトラワイドモニターの選択肢も増えます。
隅から隅まで見やすい設計なので、これ1枚でストレスなく業務を進めることができるでしょう。
写真・動画用の4Kディスプレイ
クリエイティブなお仕事をされている方は4K ディスプレイがいいでしょう。
高解像度のため、色合いや微妙な表現を出すことができるでしょう。
ウルトラワイドモニターでも4K搭載のディスプレイは多くあります。
動画編集の際はとても便利です。
しかし、写真など湾曲が気になる場合もあるようです。
ご自身の業務の使用用途も配慮しましょう。
ゲーム用ディスプレイ
一般的なPCディスプレイと比べて反応速度が速く
カクツキなどが抑えられているディスプレイとなっています。
激しい動きが求められる格ゲーやFPSなどは
フレッシュレートが高いディスプレイを選びましょう。
サイズで選ぶ
22インチ以下
コンパクトなものが多いので
設置スペースが狭い方は
22インチのディスプレーを選ぶといいでしょう。
細かい作業は使いにくいかもしれませんが
コストも抑えることができます。
22インチ以上
標準的なディスプレーの大きさになります。
表計算やプレゼン資料の作成・
写真の編集やデザイン・
ゲームの用途などなんでも対応可能なサイズになります。
オールラウンドなサイズになりますね。
安いモデルでも1万円ちょっとで購入できるサイズになります。
私が持っているディスプレイも1万円位のものですが
問題なく使用できています。
27インチ以上(ウルトラワイドモニター)
動画編集や表計算ソフト、プレゼン資料作成の方は
こちらがおすすめになります。
価格は高くなりますが、大画面1台で作業がスムーズに進みます。
4K対応の機種も多いのです。
大画面のデメリットは価格と重さです。
重い為使用できるモニターアームも限られるでしょう。
その他のポイント
・解像度
・ブルーライトカットの性能
・スピーカーの有無
・ドッキングステーション機能
・価格
などなどあげるといくらでも出てきます。
皆さんの使用用途に合わせて検討してみてください!
まとめ
ノートPCのみで作業をしている皆さん!
ディスプレイは使いましょう!
まずは、Amazonなどに売っている安いディスプレイでも全く問題ありません!
業務効率化のUP・肩こり腰痛の対策などなどメリットは非常に多いです。
見ていただき、ありがとうございました!
この記事が参考になればうれしいです。
それではまた~




コメント